 Zoom, the video-conferencing company, has around 2.2 million monthly users.
Zoom, the video-conferencing company, has around 2.2 million monthly users.
The software lets you conduct business meetings with your team and offers useful features like slideshows so it’s easy to communicate and collaborate. If you’re looking for top tips to improve your Zoom calls, you’ve come to the right place. Here are our favorites.
- Getting Your Video and Audio Ready
Before attending your meeting, make sure your video is turned on and that your audio is working. You can test them both here.
You should also take a moment to consider improving your security to ensure your data is protected.
During the conference call, look into the camera when you speak as it mimics the in-person feeling of eye contact. Also, adjust your camera if it’s too high, it should always remain eye-level. Further, if you want better video quality, use a solid wired internet connection as it’s far crisper.
- React With Emoji On Screen
Even if you’re muted in a conference call, you can still let participants know your thoughts thanks to Zoom’s emoji reactions. You can either send a thumbs up or a clapping emoji. To do this, click the “Reactions” tab at the bottom of the meeting screen, next to audio and video zoom settings. The emoji will disappear after five seconds.
- Turn On Gallery View
Gallery view lets you see everyone in the meeting and not just the speaker. To do this, select the “Gallery view” tab. When the meeting has 49 or fewer participants, you’ll see everyone’s screens on one page. If it’s bigger, you can move between multiple pages, and click “Speaker view” in the top right corner.
- Share Your Screen
One of the most useful video tricks on Zoom is sharing your screen with other participants. Click the “Share” icon at the bottom of the meeting screen and choose whether to share your entire desktop or the windows you have open. Once you’re finished, select the red “Stop Share” button at the top of the screen to return to normal.
- Have a Collaborative Annotation Session
A unique feature on Zoom is the ability to let participants annotate visual materials. The host starts by sharing their screen with everyone on the call. You can then use annotation tools so attendees can draw and highlight what’s on the screen whether it’s charts or mockups. To annotate, choose the “View Option” and select “Annotate”. Plus, the host can save the annotated image as a screenshot which is useful when reviewing the call.
- Muting Your Microphone
The Zoom shortcut is Cmd+Ctrl+M (macOS) or Alt+M (Windows), useful if you’re the meeting host and you want to mute everyone else’s mic.
- Co-Host Calls
If a team has more than one leader, it’s possible to switch between them rather than choosing one over the other. Head to “Zoom’s Meeting Settings”, select the “Meeting” tab, and choose the “Co-host” option. Once the conference call has started, wait for the co-host to join, and add the person by selecting the three dots that appear when you hover over their video. It’s important to note that you need a Pro account with Zoom and the co-hosting option doesn’t run on Linux.
- Recording the Conference Call
Recording Zoom calls is helpful if a team member is absent or if you want to review what was discussed. Before recording, you must choose between the local or cloud option. Local is when you store the video file on your computer or in another personal storage space. The cloud option is for paying members only, where Zoom saves the video in its cloud storage. Cloud is useful as team members can easily access the video and stream it in a web browser whenever. It’s important to check out Zoom’s settings before recording a call as it determines the final quality of the video.
- Create Recurring Meetings
Your team may have weekly or monthly meetings. Either way, Zoom lets you create a recurring meeting by saving the call settings. This feature also lets you use the same join URL each time, so you don’t have to send a fresh one. Plus, if you meet with the same people often but not on a strict schedule, choose the “No Fixed Time” option. This means you can use the same settings and meeting ID as many times as you need, regardless when you get together.
- Get an Attendee’s List
Zoom lets you video conference up to 1,000 attendees at a time and up to 49 on-screen videos.
If you’re hosting a large meeting, it may be impossible to run through everyone who’s there but luckily, Zoom has a useful feature to do this. Head to “Zoom Account Management” and then the “Reports” section. Find “Usage Reports”, and click “Meeting” to find the conference call you want, select the report type and date range. Lastly, generate the report. It’s important to note that you can only do this if you’re the host, have “Usage Reports” enabled, or are an account administrator or owner.
- Use Zoom Shortcuts
Using a keyboard shortcut for Zoom is far more useful than clicking around your screen. Check out the following to make implementing commands easier. For instance:
Top Meeting Shortcuts
Join the meeting: Command + J
Start or stop your video: Command + Shift + V
Record the conference call (local): Command + Shift + R
Record the conference call (cloud): Command + Shift + C
Take a screenshot: Command + T
Gain remote control: Ctrl + Shift + R
Stop remote control: Ctrl + Shift + G
Tips For Your Zoom Business Meetings
Now Zoom business meetings will be far easier with these useful tips. You can use a variety of keyboard shortcuts to streamline the process, record the call, and encourage collaboration thanks to the annotation tools. Zoom also lets you check the attendee’s list to ensure everyone’s present and create recurring meetings to save time. Happy Zooming!
Did you find this article helpful? If so, check out our posts on everything from Fitness to Technology.









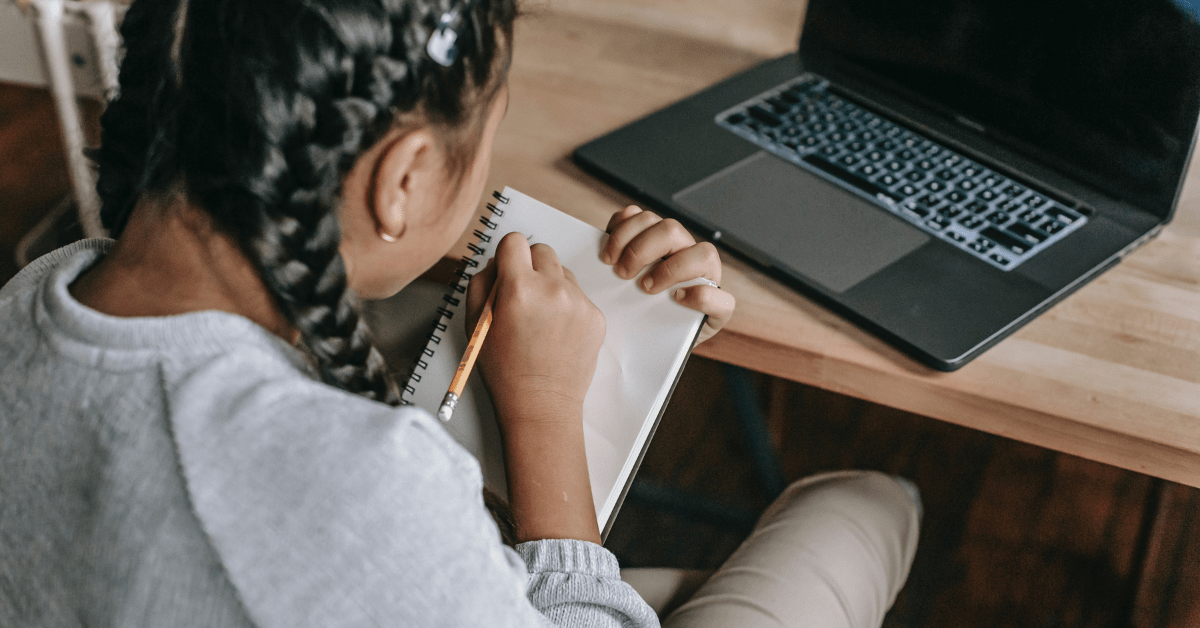



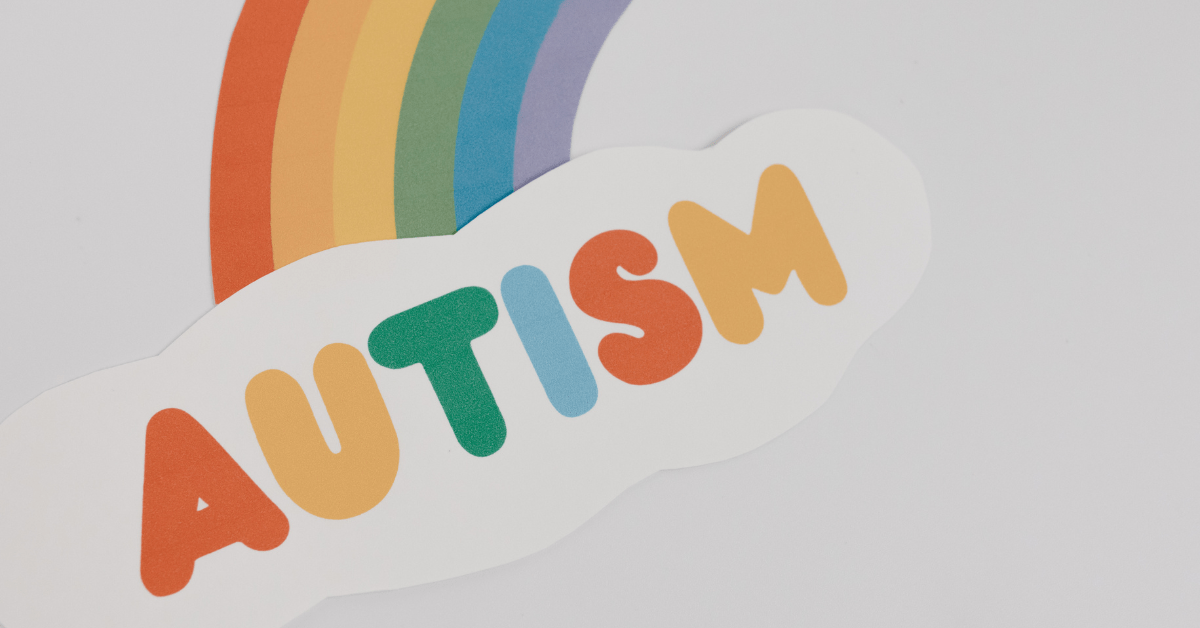




Leave a Reply