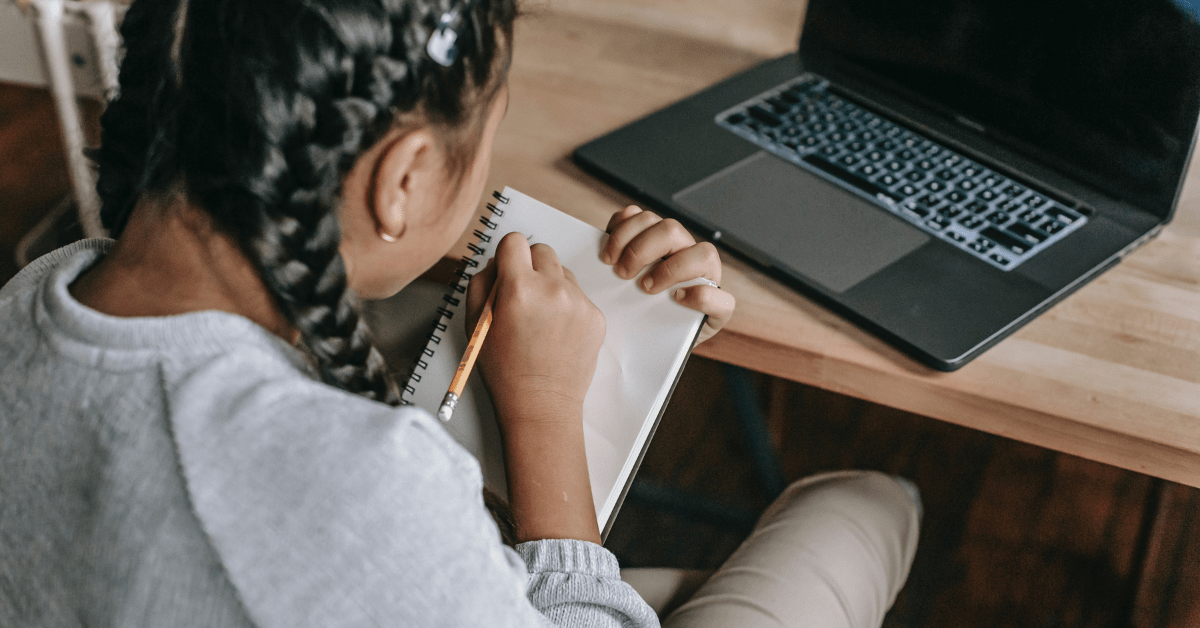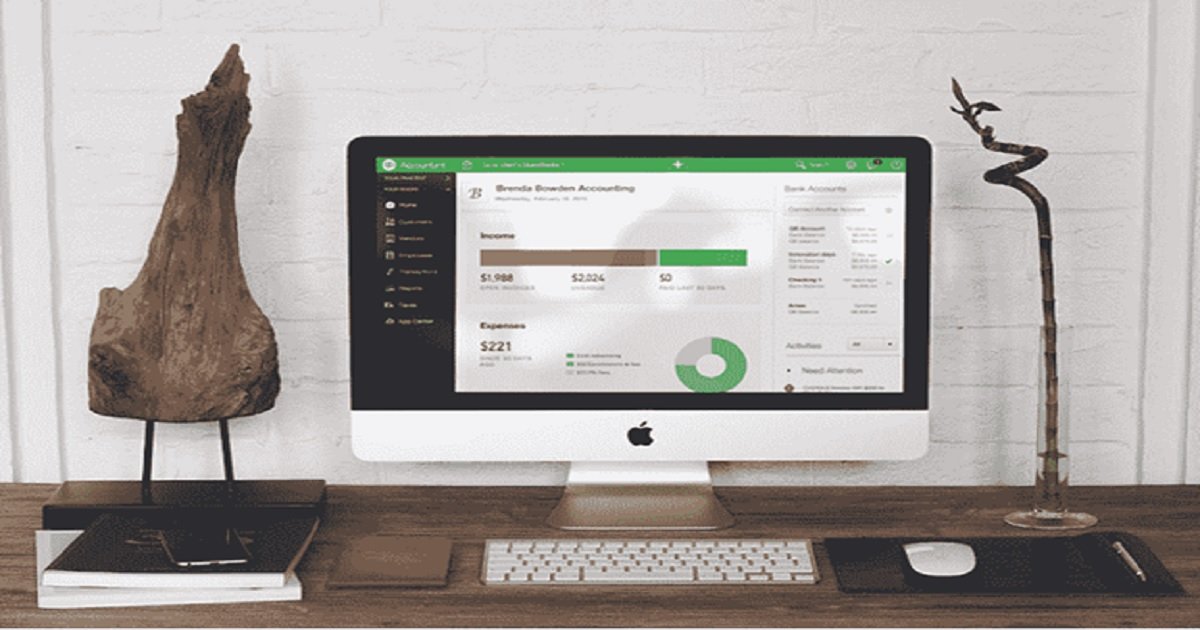Here we will look at easy ways to backup Android smartphones or tablets. This is the easiest way to keep your apps, data, and photos safe.
People have their phone with them 24/7, and they are full of important emails, contacts and calendar hours, or lots of photos and videos. We’ll save all of that and more with apps, Google help, and more get information by click here https://www.salvagedata.com/hard-drive-recovery/
Everything from apps, contacts, and system settings, to photos or videos, and even SMS (text) backups. Either as a precaution or to switch devices like Note 7 users, we’ve got you covered.
Everything that is valuable on a smartphone can be backed up with a few simple steps. Allow a seamless transition to a new device no matter the situation. We’ll share some all-in-one solutions, but for the most part, a few quick setups and initial steps will have you fully protected.
Google Backup and Restore
For starters, Google has you covered when it comes to most important email and contact information. All application data (such as saved games), calendar, browser, contacts, Gmail, photos, music, people details, and even more detailed information like WIFI passwords and other device settings. All of this can be synced to Google’s servers with two or three taps on your device settings, and restored when you get a new device.
Head to Settings> Accounts (tap Google)> Select Google account> check all that you need to adjust. Ensure in Settings> Backup and reset, the entirety of this is empowered as well. It ought to be empowered as a matter of course, which is acceptable. This is one of the most powerful tools for the important things, but we will also review SMS and other things. Backup and Reboot will save almost everything. A new restore feature arrived with Android 5.0, and Android 6.0 Marshmallow made it even better and backs everything up. Like saved games, settings, application data, and more.
As you can see above, Google does an excellent job of backing up just about everything. Once you log into your Google account on the new phone or tablet, you will instantly have all your contacts, browser favorites, movies, music, and even photos if you select that option. Saving and backing up photos is another big area of concern, so that’s our next topic.
The second part of Google’s inherent reinforcement device is for WIFI passwords and other gadget settings. For this you will need to go to Settings> Backup and reset. At that point inquire up my information and programmed reestablish. This will guarantee that all your more profound settings and passwords will be put something aside for you, secured on Google’s workers, and quickly got back to your new gadget.
Backup Photos
The next important backup tool is for photos. We all have hundreds of them that we don’t want to lose. The problem here is that there are hundreds of different ways you can back up your photos. Many are extremely easy, so choose what is best for you. Google Photos will keep a full resolution copy of each photo taken, up to 1000GB. Or lower the resolution and it can contain an unlimited amount, which is what we recommend.Quickly find a photo from 3 years ago, or even search for “hats”, “cats” or other things and let me find it for you.
Whether you are using Google Photos, Dropbox, or other cloud options, you will never lose a photo again. All will be instantly saved and can be retrieved from a PC or mobile device. Google Photos has become one of my favorite Android apps.
Then of course there are other options like Flickr, Photobucket, Dropbox, Box, or even Microsoft Skydrive. Google’s 1,000 GB (1 TB) option shown above will ensure that thousands upon thousands of photos will be saved. Much better than the 5-10GB that others offer for free.Head over to Google Play Store and get Dropbox, then enable photo backup as you see below.
Manual Backup
Something that we also do as a third backup for convenience and redundancy, is to manually copy and paste all the photos and videos from my smartphone to the computer. This works for other data as well, so this is our third easy step. Simply connect the phone to the computer using the included micro-USB cable, and it will appear as an external hard drive.
For photos, you will head to Android> DCIM or Camera> and drag all your photos and videos to back up to your PC. Anyway, this is always a great thing, and once a month wouldn’t be a bad idea.
If you have a Samsung Galaxy device or other Android phone with a micro-SD card, you can always remove it from under the battery cover, insert it into the computer, and copy files that way for extra protection.
Backup Text (SMS) and Call Log
Another thing many consumers hate losing when they get a new phone is all those important text messages. Not to mention the call log, although that never concerns me. If you want to save those cute or funny picture and text messages, we can do it in minutes.
My preferred application is SMS Backup & Restore, simply because it is easy and straightforward. This app will quickly backup all your SMS text messages and all call log to the cloud. Or you can save them directly to Gmail or Dropbox.
Android Debug Bridge (adb)
The Android Debug Bridge (ADB) is a versatile command-line tool for communicating and controlling, copying files, installing and uninstalling apps, running shell commands, and more, including a smartphone , tablet, smart clock, set-top box, or any other device that can run your Android OS (even a computer emulator via a USB link). It has additional useful tools with Android SDK and code.